How to Easily Access 800+ Gmail Templates
As a small business owner, there’s one thing you never seem to have enough of — time.
Research shows that roughly half of small business owners only have two hours per week to market their business. Frankly, this doesn’t offer many spare minutes to post on social media, follow up with sales leads, or send out a promo email discussing your new product line.
Fortunately, you can put systems and processes in place to help you save some precious time. And the first place you should start? Your inbox.
Rather than typing one email at a time, you can use Gmail templates to send emails and replies quickly. Gmail templates can also help you nurture leads, reply to customer inquiries, or send out a promo blast in mere minutes. Below, we’ll show you two ways to create templates in Gmail, all without leaving your existing inbox.
Why Every Small Business Owner Should Use Gmail Templates
As stated earlier, using email templates can help save you time as a business owner. However, it’s not the only reason you should switch to using templates.
Using Gmail email templates offers several advantages, including:
- It reduces the risk of human error: You can compose a single template, edit it (or have a colleague do a quick proofread), and then make minimal changes before sending, which reduces your risk of typos in emails. When you type each email from scratch, you risk typing a mistake, which can look unprofessional to customers.
- It amplifies your brand: With templates, you can use streamlined messaging and design to communicate with customers. This helps strengthen your brand presence across customer communication.
- It improves customer service: Multiple customers often ask similar questions. Gmail templates allow you to easily input canned responses, which reduces response times to commonly asked questions.
- It helps scale your business: Business owners often feel as though they can’t step away from their business. With Gmail templates, you can have an employee take over email outreach when you’re on vacation, sick, or simply want to focus on other areas of your business.
How to Build Gmail Templates Using Google’s Built-in Tools
There are two primary ways to create new templates in Gmail — through Google’s built-in template builder or a third-party app. First, we’ll look at how to use Google’s built-in template builder.
You can create templates in Gmail through your personal or Google Workspace (formerly GSuite) account. To make your first template, follow this quick tutorial:
1. Turn On Templates in Gmail
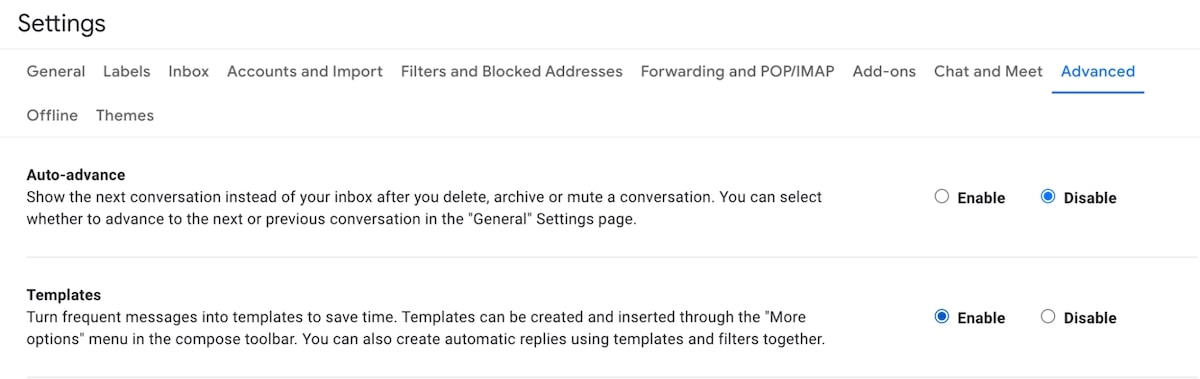
To start, you’ll need to ensure template permissions are enabled in your Google account. Follow these steps:
- Inside Gmail, click the Settings icon in the top right corner of the screen. Scroll to the bottom of the drop-down menu and click “See all settings.”
- On the far right of the top navbar, click “Advanced.” Under Templates, click “Enable.”
- At the bottom of the screen, click “Save Changes.”
2. Create a New Template
Now that templates are enabled, you’re ready to draft your first template. To start:
- Compose a new message in Gmail.
- Draft your template.
- Click the three vertical dots in the far bottom-right corner of your compose window.
- In the drop-down menu, click Templates, then “Save draft as template,” then “New template.”
Use Email Templates in Gmail
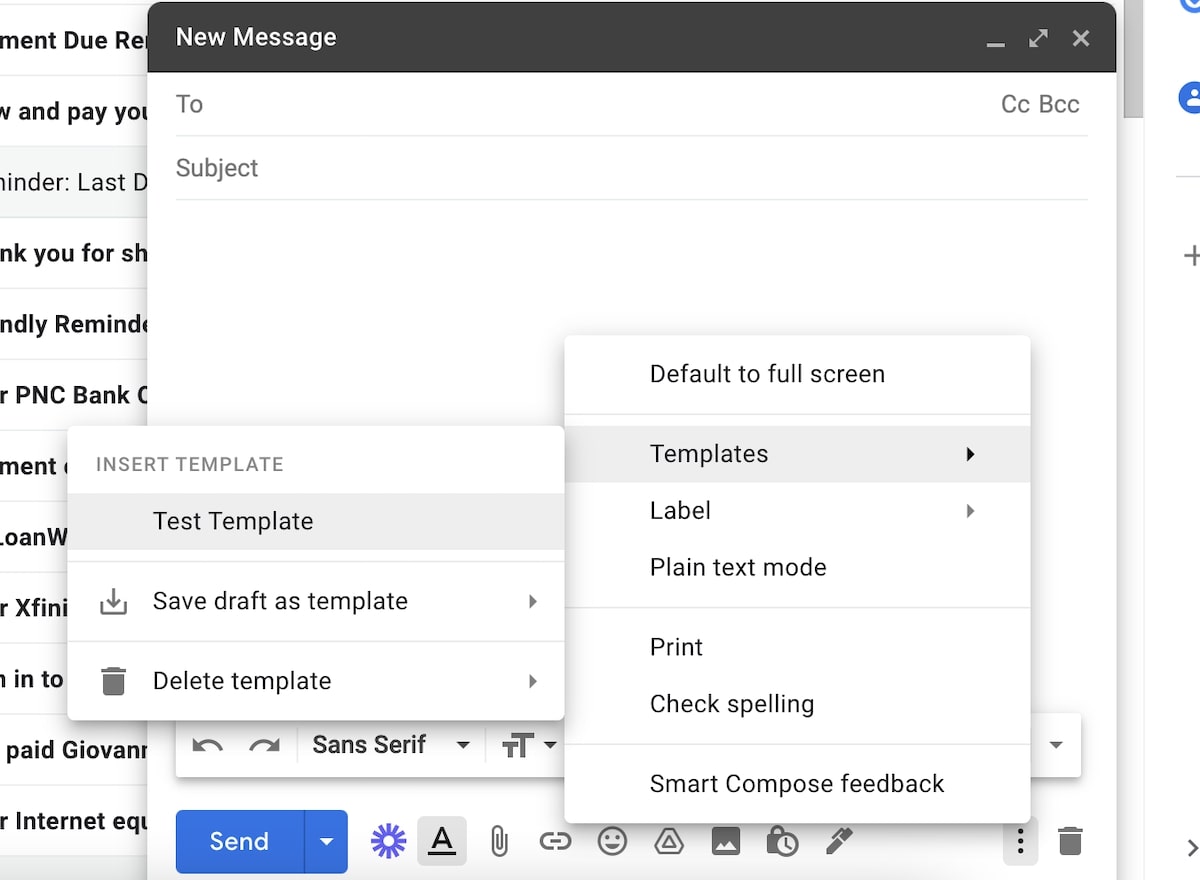
You can use your previously-saved templates at any time by taking the following steps:
- Compose a new email in Gmail.
- In your compose window, click the three vertical dots at the far bottom-right corner, and click “Templates.”
- Click the name of your previously-saved templates.
- Your template will appear in your compose window. Be sure to make any necessary changes, including personalizing the salutation to the individual’s first name, editing the subject line, or adding other relevant details to your message.
- Send your message or schedule it for later.
The Drawbacks of Built-in Gmail Templates
While Google’s built-in templates are easy to use, there are a few drawbacks you should know about. For example:
- Limited templates: You can only create 50 templates with your Google account.
- No merge fields: There are no merge fields with Google’s email templates, making it difficult to personalize your message to the end reader.
- Limited sends: With Google’s sending limits, you can only email 500 (for personal accounts) or 2,000 people (for Google Workspace) accounts.
- Limited design features: Google’s built-in templates look similar to a plain text HTML email. You cannot break your email into different columns or sections or add call-to-action buttons.
- No drag-and-drop builder: With no drag-and-drop email builder, it can be difficult to add headers, change the color palette, add your company logo, or add imagery.
How to Build Beautiful Email Templates With Gumbamail
To build Gmail templates that can easily be adjusted to fit your brand, personalized to the end reader, and sent to unlimited recipients, follow these steps:
1. Download the Gumbamail Plugin
Gumbamail is a free Gmail add-on that allows you to easily create branded email campaigns — all without leaving your inbox. In addition, Gumbamail uses its own servers to bypass Google’s sending limits so that you can send unlimited messages per day.
2. Create a New Campaign
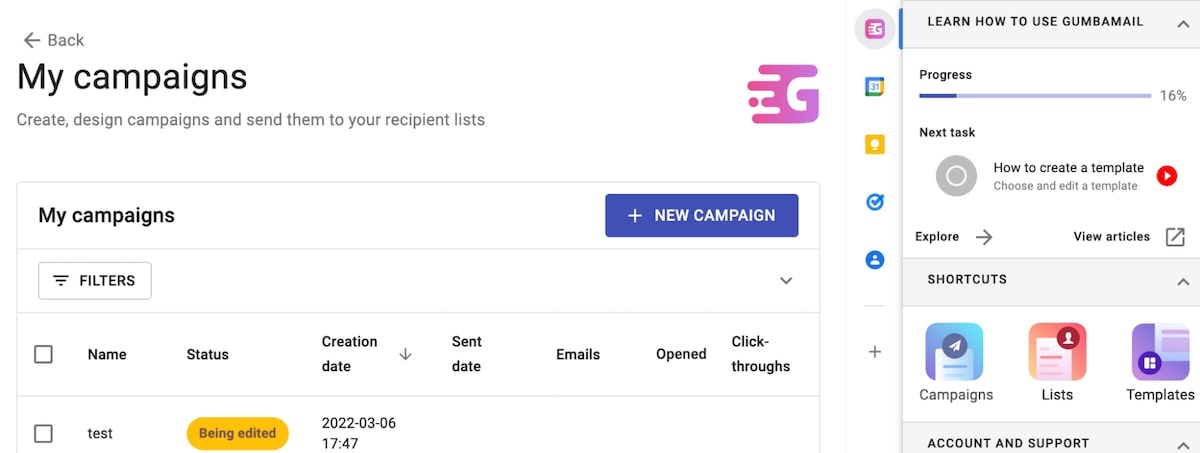
Inside your Gmail account, open Gumbamail on the right sidebar of your screen and click Campaigns. Then, give your email marketing campaign a name, write your subject line, and click Next.
From there, you’ll decide who should receive your message. Select your email list from your existing Gmail contacts, through a list in Google Sheets, or by uploading a .CSV file. Then, click next.
3. Select Your Template
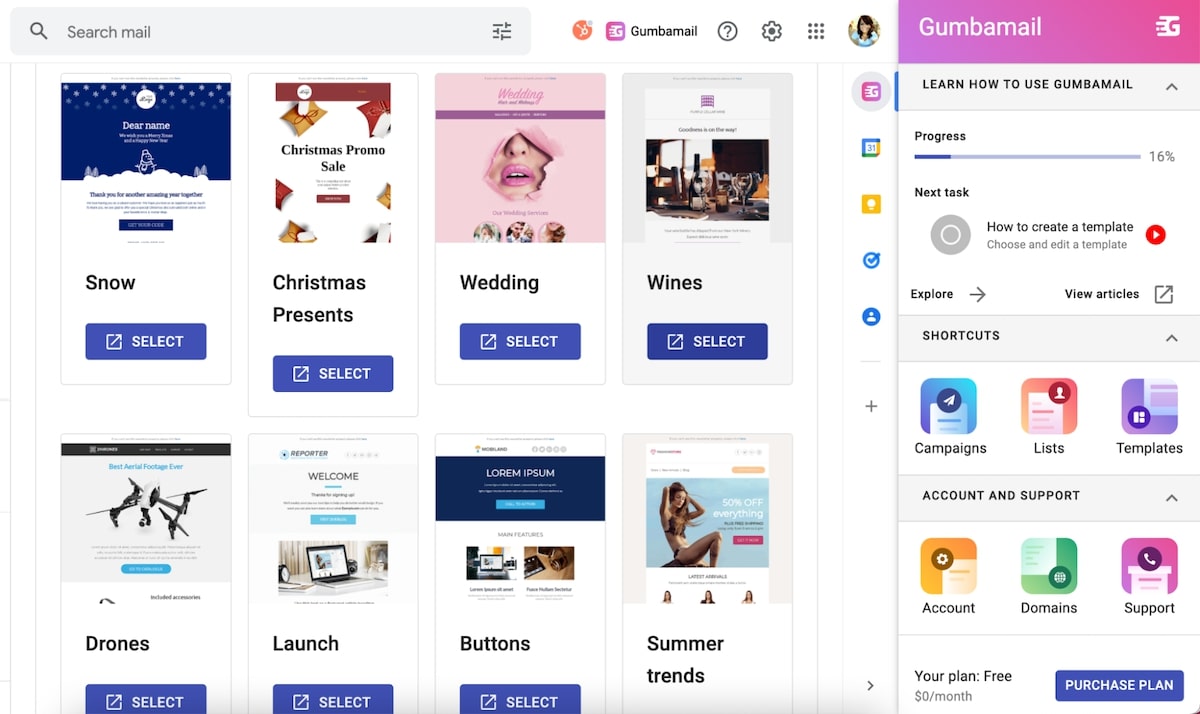
Scroll through your template options, selecting the template that fits your needs. Gumbamail automatically includes 800+ pre-designed Gmail templates within every plan (even the free version). That way, you can send gorgeous, branded emails without having to type a single line of HTML or CSS.
4. Customize Your Template
With Gumbamail’s drag-and-drop builder, formatting has never been easier. Change the text, swap out colors to suit your palette, add imagery from your business, or add other template elements to fit your brand.
5. Personalize Your Template to the Recipient
Finally, use merge tags to overwrite template text with personal details. For example, you can include each subscriber’s first name in the salutation or mention your closest storefront according to their geographical area.
Once you’ve finished editing your message, you can send it to your list or schedule it for later.
Start Sending Gorgeous Email Marketing Campaigns With Gumbamail
As a small business owner, you may only have two hours per week to dedicate to marketing, so you’ll need tools, systems, and processes in place to make the most of your efforts. Using email templates is one way to help save time each day.
With email templates, you can improve your customer service skills, reduce typos and other user errors, and scale your business. Plus, leveraging email templates can help strengthen your brand, using uniform messaging, imagery, and colors across all customer communication.
When creating Gmail templates, you have two options: You can use Gmail’s built-in tools or download the Gumbamail plugin.
The Gumbamail mail merge add-on contains 800+ pre-designed email templates, which you can easily customize via a drag-and-drop builder. Plus, you can use merge tags to personalize your message to the end reader. And since Gumbamail bypasses Google’s sending limits, you can send unlimited messages each day.
Ready to see how Gumbamail can transform your email marketing efforts? Download the plugin today.


