How to Make a Contact Group in Gmail in 7 Easy Steps
Want to spend less time in your inbox each day? (Let’s be real — who doesn’t?)
Research shows the average working professional sends 40 emails each day. If you find yourself emailing the same group of people repeatedly, you may be able to cut down on your workload. By leveraging contact groups in Gmail, you email a single address, versus retyping dozens of emails time and time again.
So, when should you use a contact group? If you find yourself constantly emailing the same group of people, it’s in your best interest to create a contact group. Doing so can help save time, prevent typos, and — most importantly — stop you from leaving someone off your message.
To help you understand how to make a contract group in Gmail and why it’s useful, we offer a quick tutorial below. Plus, we explore an alternative option that makes it even easier to send mass emails in Gmail.
What Is a Contact Group in Gmail, Anyway?
Put simply, a contact group is a group of people you email frequently. A contact group works similarly to an email distribution list, allowing you to email multiple people with ease.
Here’s how it works: Rather than typing individual addresses into your To or BCC field (over and over and over again), you can type a single contact group email instead. When you send your message, it will automatically be sent to every email listed within that group.
People use contact groups to communicate between any number of people, including:
- Sales leads: Are you a salesperson moving a number of different leads down the funnel? Keep your opportunities up-to-date on new product launches or features by sending them a quick weekly email.
- Department updates: Are you the manager of a department? Send out an itinerary prior to your weekly check-in with your team, creating an agenda and seeing if there are other items teammates want to cover.
- Call for proposals: Do you work with a list of vendors, or are you currently drafting an RFP (request for proposal)? Send out a notification email to partners you’ve worked with in the past, giving them updates on when the RFP will officially be released.
- Team updates: Are you passionate about creating an inviting workplace culture? Create a contact group for your internal team, letting people know about team member birthdays, work anniversaries, or group happy hour invitations.
- Executive updates: There may be emails that are only meant for the eyes of your executive team. Create an execute contact group to keep your leadership team on the same page.
What Are the Benefits of a Contact Group in Gmail?
If you’re wondering, “Why wouldn’t I just use the BCC field?” keep reading. The benefits of using a Gmail group include:
- It cuts down on redundancies: If you’re only emailing a group of people once, then sure — using the BCC field is preferable. Contact groups are meant to be used for people you email repeatedly, thereby preventing you from retyping or copying/pasting the same addresses multiple times.
- It respects people’s privacy: With contact groups, only the group name is visible in the To field, thereby keeping recipients’ addresses private.
- You don’t need a separate email platform: Many times, people think they need an email automation software to send mass email. With contact groups, you can send bulk emails straight from your existing Gmail account.
- It cuts down on human error: With contact groups, you don’t run the risk of misspelling a recipient’s email address or leaving someone off your message completely. You simply create your contact group once, then add or remove people as you see fit.
How to Make a Contact Group in Gmail
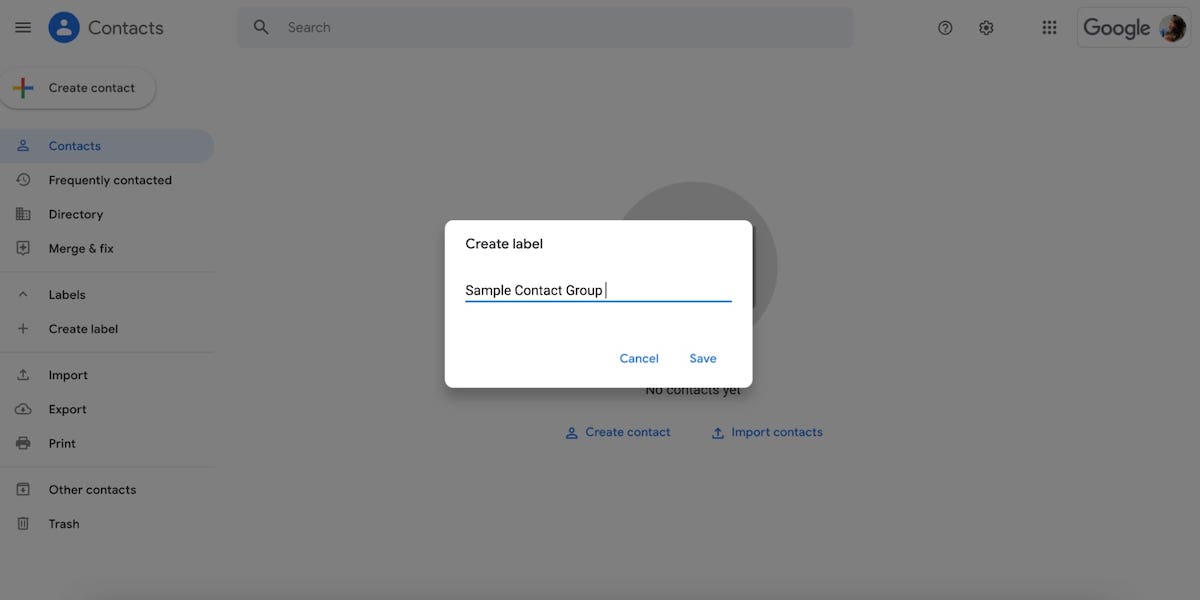
Ready to make your first contact group in Gmail? Follow this step-by-step guide on how to create a group:
- Log into your Gmail account. (If you’re already signed in, skip step two and automatically navigate to Google Contacts.)
- Near the top right corner of your Gmail inbox, click the Google Apps icon (a square made from nine dots). From the drop-down menu, click “Contacts.”
- On the left side bar, click “Create label” to new contact groups.
- A pop-up box will appear. Name your contact group and click “Save.”
- Select contacts to add to your Google groups. You can add contacts directly from your list of Gmail contacts, or you can import a list of email accounts via a .CSV file.
- When your list of contacts appears, click the checkbox next to each individual you want added to your group.
- To email your group contacts, compose a new email message. Simply type the group label into the To field of your message. Write and proofread your message, then click send.
How to Make Changes to Your Contact Group in Gmail
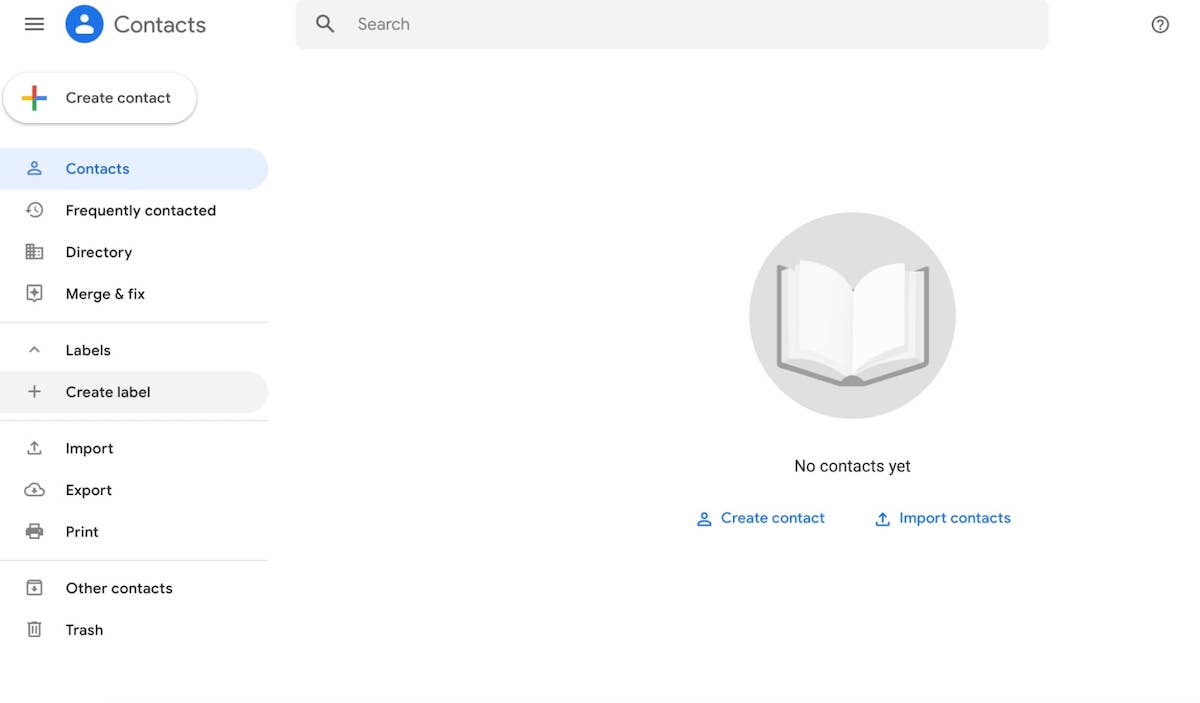
At some point, you’ll need to make changes to an existing contact group. To add or move contacts (or delete a group entirely), follow these steps:
To Add Members to an Existing Contact Group
To add people to an existing group, you will:
- Navigate to Contacts within your Google Account.
- Click the checkbox next to the name of the person you wish to add to your group.
- In the top right corner of the screen, click “Manage Labels.”
- Select the name of the group you wish to add the person to.
To Remove Contacts From an Existing Contact Group
If you need to remove someone from your list for any reason, you should:
- Navigate to your contacts list in Gmail.
- On the left side bar under Labels, click the label name to remove a contact.
- Click the checkbox next to the person you wish to remove.
Alternatively, you can simply find the individual you wish to remove underneath My Contacts in Gmail. Then:
- Click the “More” label next to the individual’s name.
- Click the group name to remove the contact from the group.
To Rename or Delete a Contact Group Entirely
If you wish to rename, edit, or delete an entire contact group, follow these steps:
- Navigate to your contacts page in Gmail.
- On the left side bar, click “Labels.”
- Hover over the contact group you want to edit or delete.
- To rename the group, click “Rename label.” Type a new label name, and click “Save.”
- To delete the group entirely, click “Delete.”
Save Additional Time: Send Mass Emails Through Gumbamail
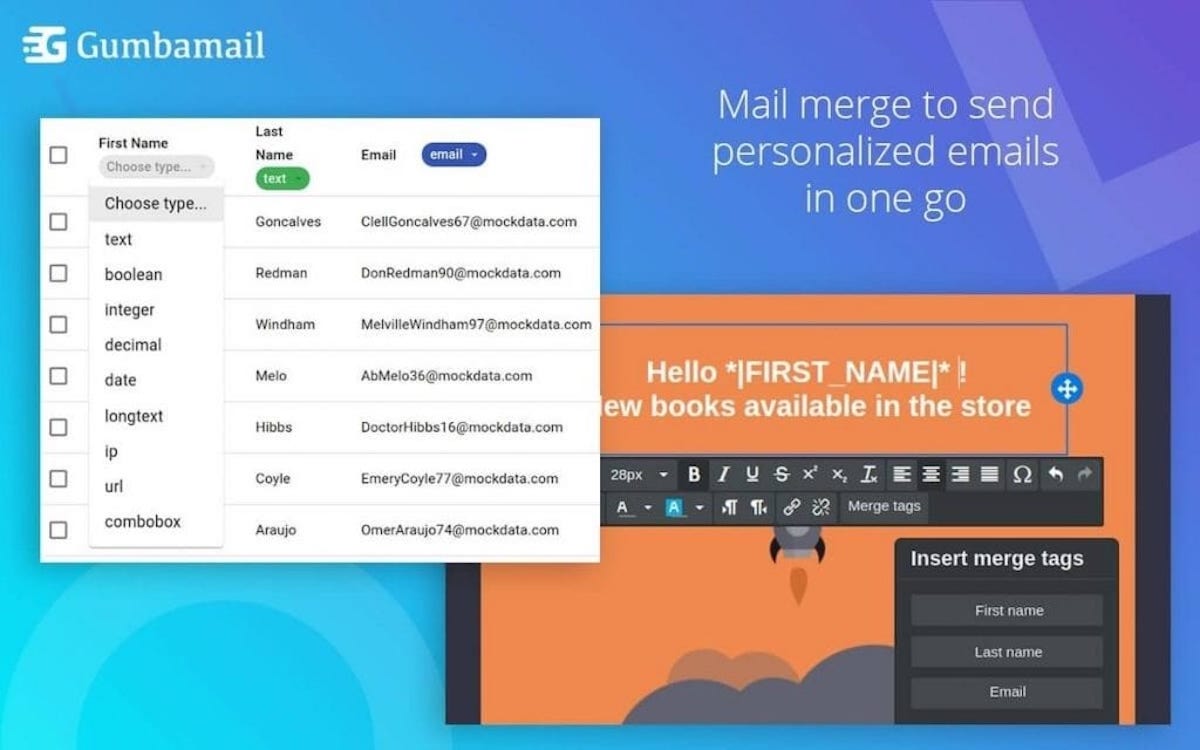
If you find yourself emailing the same people repeatedly, you should leverage contact groups. Contact groups allow you to email clients or colleagues by typing a single email address into the To field of your message.
To create contact groups in Gmail, you’ll simply add existing contacts or an important a .CSV file of email addresses. Plus, contact groups work seamlessly with your Gumbamail plugin.
Gumbamail is the free, easy-to-use add-on that allows you to send mass emails through your existing Gmail account. With Gumbamail, you can easily build email lists, create new campaigns, browse hundreds of messages, and track the success of your campaigns. Plus, you can make unlimited subscriber lists, allowing you to make a list from a contact group.
Gumbamail offers a forever-free plan, allowing you to try out the plugin risk-free. To see how Gumbamail can give you time back in your day, download the free tool to get started.


